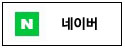파일 확장자라고 들어보셨나요?
들어봤지만 정확히 모르시는 분이 많으실텐데요.
파일확장자는 파일 이름 뒤에 붙어 파일의 종류를 나타내줍니다.
파일 이름만으로 용도나 종류를 알기 어렵기 때문에 확장자를 사용하는데요.
자주 이용하는 대표적인 파일 확장자 종류를 알아보도록 하겠습니다.
문서파일 확장자 종류
문서 작성시에 사용되는 프로그램의 약자로 이루어집니다.
ppt, pptx - MS Power Point로 작성된 파일의 확장자
doc, docx - MS Word로 작성된 파일의 확장자
xls - MS Excel로 작성된 파일의 확장자
pdf - 모든 운영체제에서 열 수 있고, 인쇄에 유용한 문서파일 확장자
ai - Adobe lllustrator로 작성된 그래픽 문서 원본 파일 확장자
psd - Adobe Photoshop로 작성된 그래픽 문서 원본 파일 확장자
hwp - 한컴오피스로 작성된 문서파일 확장자
txt - 메모장으로 작성된 문서파일 확장자
이미지 파일 확장자 종류
사진, 이미지파일은 확장자 종류에 따라 특징이 분명한데, 가장 큰 특징이 해상도의 차이입니다.
bmp (Microsoft Windows Device Independent Bitmap)
그래픽 포맷구조가 단순, 화질이 우수한 특징이 있고, 각 픽셀의 위치 정보를 기억하여 이미지 구현
이미지를 확대했을 때 계단형식으로 이미지가 깨져 보일 수 있는 단점이 있습니다.
gif (Graphics interchange Format)
bmp의 고용량에 대한 대체용 파일로 사용하기도 하는데요.
색상구현이 256개밖에 되지 않아 색상이 뒤틀려 보일 수 있는 단점이 있으나
한 파일에 1개 이상의 이미지를 담아 움직이는 이미지 제작이 가능합니다.
jpg (Joint Picture Experts Group=jpeg)
JPEG위원회에서 개발.
이미지 포맷으로 손실 압축방식이어도 gif보다 용량대비 화질이 좋고 웹상에서 가장 많이 쓰입니다.
투명 이미지를 제외한 RGB모드와 CMYK모드를 전부 지원하며 압축률을 지정해 저장하는 것이 가능합니다.
png (Potable Network Graphics)
gif와 jpg의 장점을 가진 파일포맷
무손실 압축방식 중 원본 손상 없이 압축률이 높아 용량이 높지만, 화질이 우수하며
약 1670만 개의 색상을 지원하고 gif의 투명효과 적용이 가능합니다.
그러나 gif의 애니메이션화는 적용 불가능.
raw
전혀 가공하지 않은 초고화질의 원본 포맷 형태입니다.
무손실 압축상태인 경우가 많아서 이미지 포맷 중 가장 좋은 화질을 자랑하지만
그만큼 용량이 엄청납니다.
파일을 열기 위해서 포토샵이나 촬영 시 사용한 카메라의 브랜드 전용 프로그램이 필요하며
카메라 브랜드별로 다른 확장자를 사용합니다.
[ .CR2(캐논) / .SRW(삼성) / .NRW(니콘) ]
소리 파일 확장자 종류
wav (waveform audio format)
압축을 하지 않은 음성데이터 파일.(음성의 원본)
아날로그 형태의 소리를 그대로 디지털화시켜 음질이 매우 뛰어나며
윈도우 표준사운드 포맷으로 별도의 프로그램 없이 바로 재생이 가능합니다.
wma (window media audio)
마이크로소프트에서 개발한 음성 파일 규격으로서 낮은 용량으로
mp3와 거의 동일한 음질이 구현 가능하며 저작권 보호 기술로 인해
media player를 통해서 재생이 가능합니다.
mp3 / mp4
두 확장자 간의 차이는 압축방식에 있습니다.
mp3는 MPEG Audio Layer-3으로 mp4는 MPEG Audio Layer-4 규격으로 압축되었습니다.
음성의 원본인 wav에 비하면 음질은 떨어지지만 압축률이 높아 다방면으로 활용되고 있습니다.
영상파일확장자
mkv
영화나 드라마 같은 멀티미디어 파일 등을 위해 개발된 프로그램인
마트료시카 멀티미디어 컨테이너 (Matroska Multimedia Container)를
이용하여 저장된 영상의 확장자입니다.
avi (Audio Visual Interleave)
동영상 파일의 대표적인 형식으로 마이크로소프트가 만든 영상규격입니다.
비디오와 오디오 정보를 압축하고 재생하는 파일 포맷입니다.
flv (Flash Video)
어도비 플래시(Adobe Flash)로 저장된 영상파일의 확장자입니다.
mov
애플사에서 만든 동영상 형식으로 Windows의 기본 동영상 포맷인 avi와 같이
여러 가지 동영상 압축 코덱(Codec)을 담을 수 있는 대표적인 컨테이너 포맷입니다.
압축파일 확장자 종류
zip / alz / egg
압축프로그램 ALZip으로 압축한 파일의 확장자.
국내에서 가장 많이 사용하는 압축프로그램으로 많이 사용이 되고 있습니다.
zip과alz는 일반압축파일형식이며 egg는 분할 압축파일형식입니다.
rar
압축프로그램 WINRAR으로 압축한 파일의 확장자입니다.
아마 한 번쯤은 보셨던 파일 확장자일텐데요.
유용한 정보가 되었으면 합니다.
'IT&WEB&SNS > 윈도우' 카테고리의 다른 글
| 윈도우 비밀번호 찾는 방법 (0) | 2017.09.15 |
|---|---|
| 그림판 활용 컴퓨터 화면 캡쳐하기 (0) | 2017.09.06 |
| 컴퓨터 속도 향상 tip 5가지 (0) | 2017.05.17 |
| 윈도우 업데이트 실패와 방법 (1) | 2017.05.16 |
| 윈도우 10 필수 단축키 모음 (1) | 2017.05.10 |