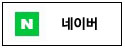아이폰 뿐 아니라 사진을 옮기는 것은 핸드폰을 통해 많이 하게 되는데요.
고화질의 아이폰 카메라로 사진의 용량을 무시할 수 없지요. 또한
특히 아무 것도 모른 상태에서 live를 켜고 찍으면 많은 용량을 차지하는데요.
하나의 gif로 찍힌다고 보면 되시는데요.
저도 처음에는 뭔지 모르고 찍었다가 많은 양의 사진을 지우는데, 애를 먹었답니다.
지금은 live를 끈 상태에서 사진을 찍지요.
아이폰의 사진 옮기기도 어렵지 않은데요.
아이폰 사진 컴퓨터에 옮기기
폴더에서 직접 이동하는 방법
USB를 이용해서 PC와 아이폰을 연결해주세요.
C드라이브와 D드라이브가 기본으로 뜨는데, 아래 보시면
휴대용 장치라고 해서 Apple iPhone이라는 항목이 보시시죠?
아이폰 연결이 잘 되었다는 표시입니다.
클릭해서 들어가 보면 DCIM이라고 나오네요.
여기가 아이폰으로 찍은 사진들이 저장되는 공간이랍니다.
클릭했더니 여러 폴더가 나오네요.
이렇게 폴더가 나뉘어 지니
빨리 찾기가 가능해 좋더라고요.
각 폴더로 들어가 원하는 작업을 할 수 있습니다.
사진 오른쪽 마우스를 하면 미리보기, 열기, 잘라내기, 복사, 삭제 등
원하는 작업이 가능하세요.
보통 필요한 사진인지 보고 다른 곳에 저장을 하던지 삭제를 하지요?
아이튠즈를 이용해 복사할 수도 있지만
아이폰 드라이브를 통해 하는 것이 훨씬 빠르게 할 수 있답니다.
구글 드라이브 앱 이용하여 컴퓨터에 옮기기
앱스토어에서 google drive를 검색하고 설치해주세요.
구글 로그인을 하라고 나오는데요.
로그인을 하면 오른쪽에 +버튼이 나옵니다.
+버튼을 누르면 폴더 만들기, 카메라 사용 등을 할 수 있습니다.
업로드를 눌러 사진, 동영상, 구글 드라이브를 선택해 오른족 을 누르면 전송이 됩니다.
그럼 1개의 업로드가 완료되었습니다. 라고 나옵니다.
그럼 컴퓨터에서 사진을 확인해야 하는데요.
어떻게 확인을 해야 할지 알려드릴게요.
구글 드라이브를 설치하시면 됩니다.
구글 드라이브라고 폴더가 만들어지는데요.
안에 들어가 보시면 업로드했던 사진들이 보인답니다.
사진 옮기기 2가지 방법을 소개해드렸는데요.
원하시는 방법으로 하셔서 소중한 사진 잘 간직하시길 바랍니다.
'IT&WEB&SNS > 스마트폰' 카테고리의 다른 글
| 아이폰 와이파이 비밀번호 알아내기 방법 (0) | 2017.11.15 |
|---|---|
| 카카오톡 pc버전 다운로드와 설치 인증하는 방법 (0) | 2017.10.04 |
| 모바일 메신저 어플 추천 콩톡(CONG) 후기 (0) | 2017.07.28 |
| 스마트스위치앱으로 데이터 옮기는 방법 (0) | 2017.07.22 |
| 제품 리뷰는 링크프라이스로 적은 수익 발생 (0) | 2017.07.21 |