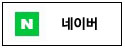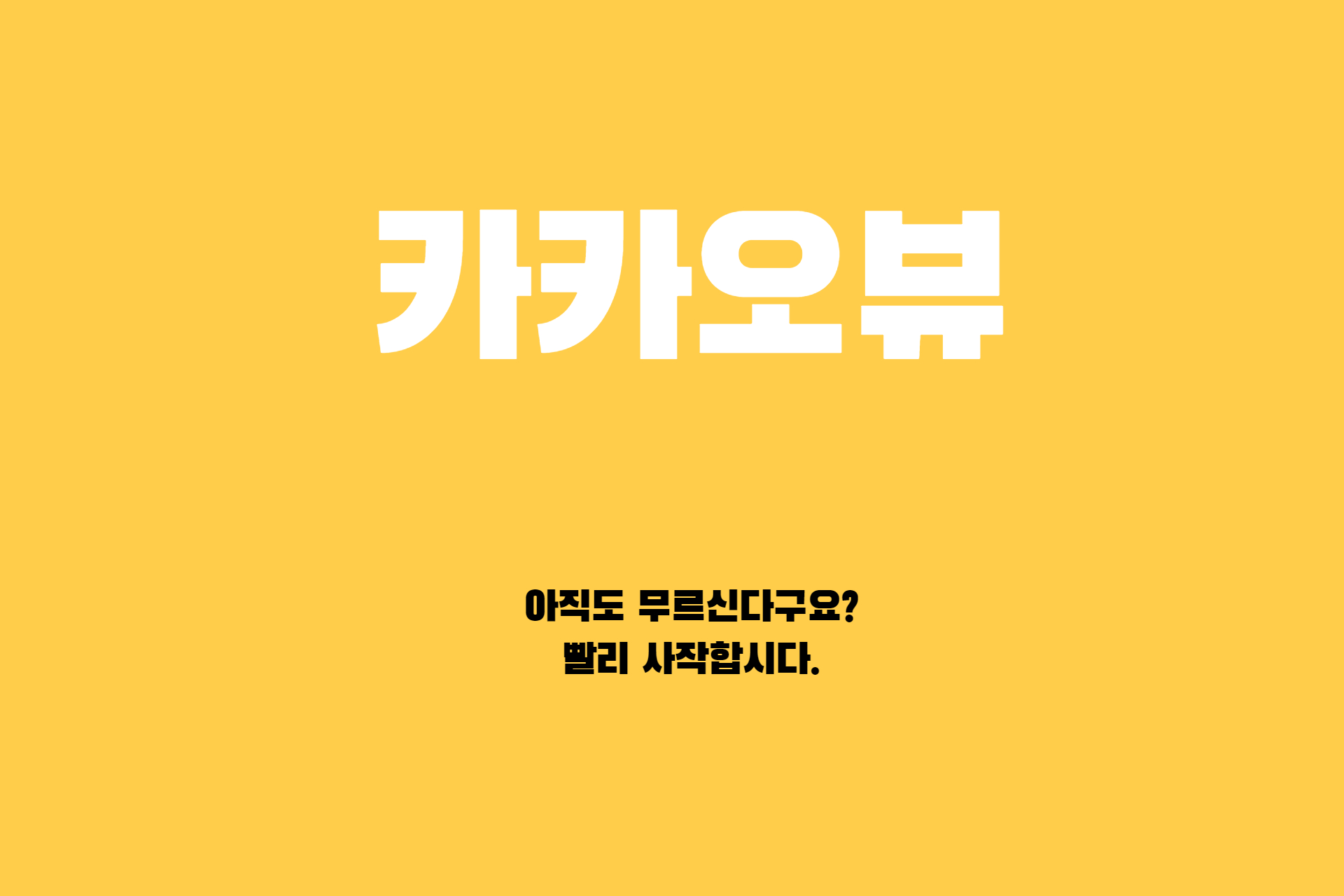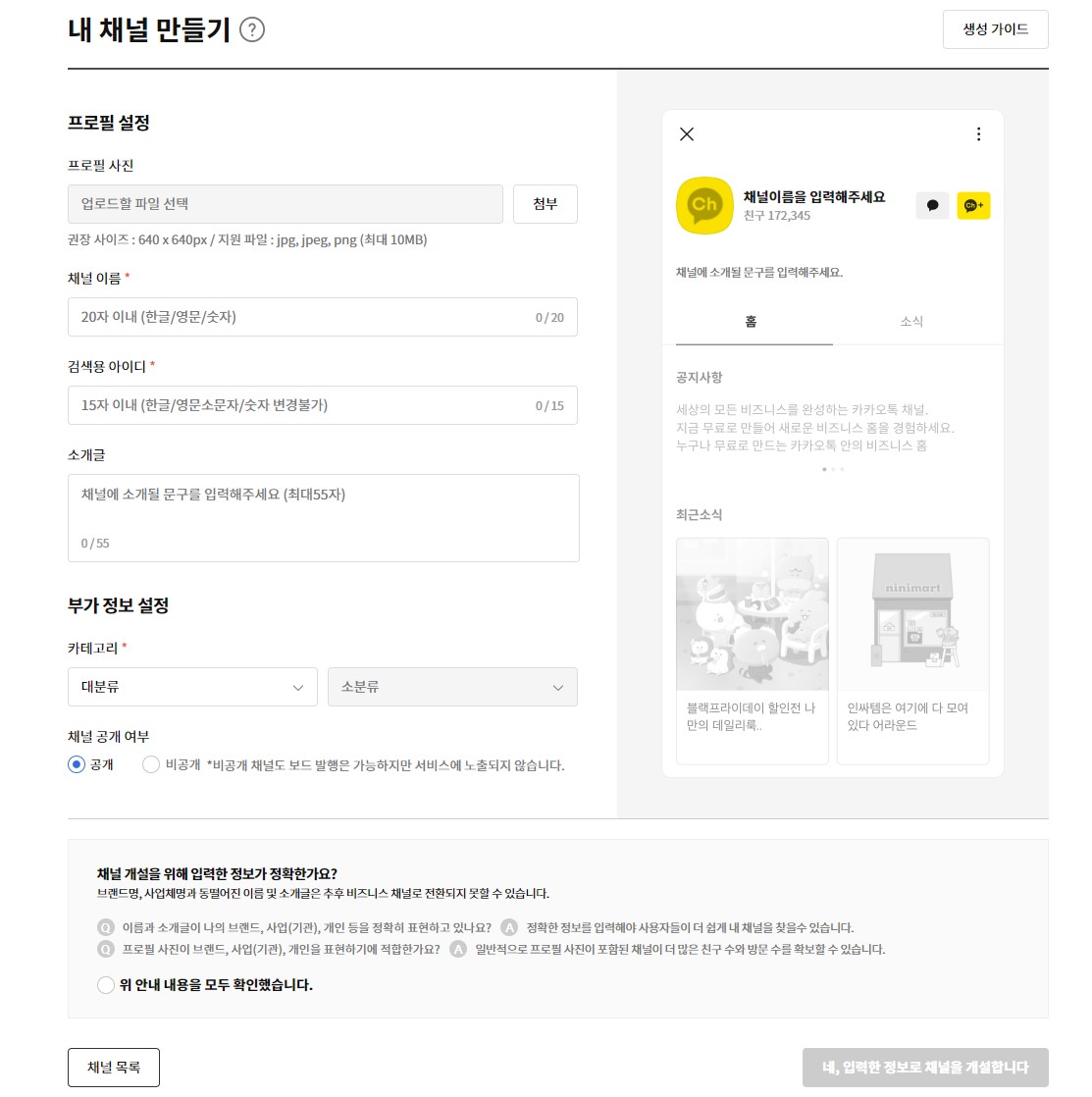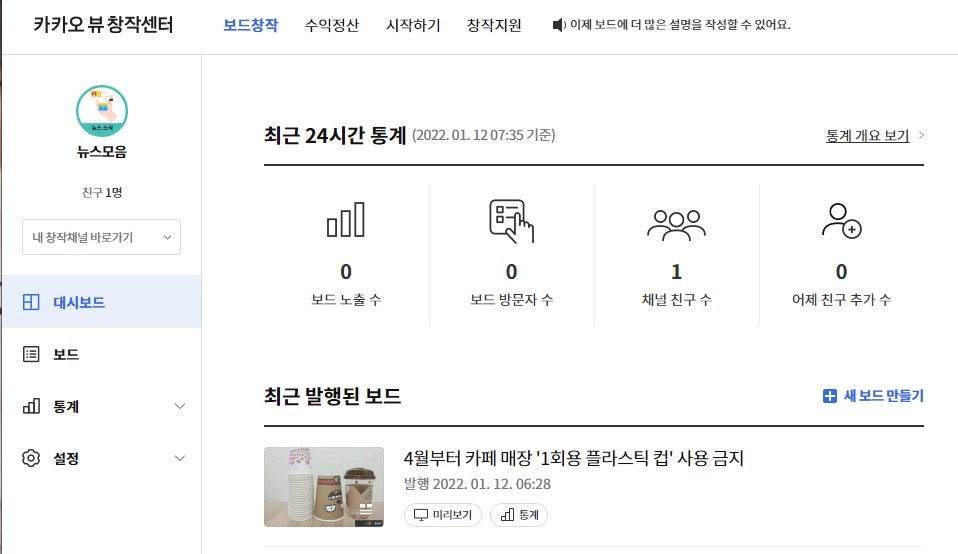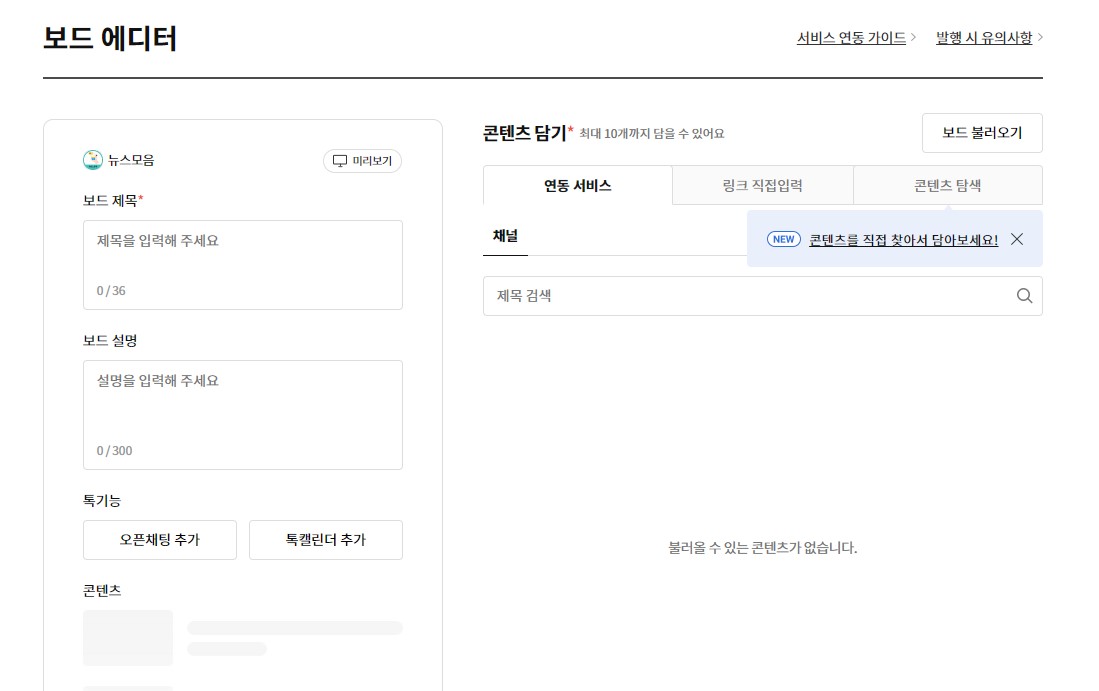갤럭시 언팩 2022년 일정은 2월 10일 오늘이였네요. 갤럭시 S22 출시일은 언제일까요?
25일인데, 사전예약은 14일부터 21일까지입니다.
모델은 갤럭시 S22, S22플러스 S22 울트라 3가지가 나오는데, 울트라 모델은 기존 노트 시리즈처럼 S펜이 탑재됩니다.
사양은 아직 공식적으로나오진 않았는데, 언팩 2022 영상을 보면 주요 내용을 알 수 있을 듯 합니다.
이번 언팩에는 영상에 스토리가 들어가 있습니다. 그 내용 알아보도록 하겠습니다.
한 왕국에서 무도회가 열렸는데, 왕비의 관심을 끌기 위해서 발명가들이 모여들었고, '맥킨토시'경이 등장을 합니다.
우의 차림을 한 그는 방수 기능을 강조하였고, 스스로 물벼락도 맞으면서 왕비에게 어필을 했지만 반응은 별로였습니다.
다음은 트라이스타(Tristar)경이 등장하는데, 성공을 했습니다.

과연 성공한 이유가 무엇일지 궁금합니다.
삼성 갤럭시 S22를 선보였고, 왕비가 관심을 보이는데, 커튼 속 어두운 조명아래에서 갤럭시 S22의 여러 사진을 왕비가 살펴보는 모습이 나옵니다.
"이 제품을 언제 볼 수 있느냐"며 묻자 트라이스타 경이 "글쎄요. 한 209년 후? 라며 다음 장면으로 넘어가는데요.
19세기에서 2022년 2월 10일 자정 삼성전자의 신제품 공개 행사가 이어집니다.
그리고 삼성 갤럭시 S22부터 소개하는 영상들이 보입니다.
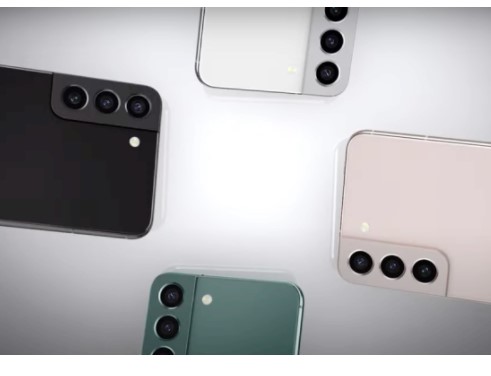
S22시리즈는 기본형(6.1인치), 플러스(6.6인치), 울트라(6.8인치) 세 개의 모델이며 울트라에는 S펜 탑재, 기본과 플러스는 기존 S시리즈 그대로 이어 받았습니다.
갤럭시탭S8 시리즈는 기본형이 11인치, 12.4, 14.6으로 출시가 되었는데, 1시간 만에 울트라는 품절이 되었답니다.
기존과 크게 달라지진 않았고, 메인 칩만 바뀌었습니다.
드로잉이나 필기작업을 하려는 분들에게 좋게 업그레이드가 되었습니다.
저장공간이 128, 256, 512GB로 나뉘며 가격대에서도 차이가 납니다.
무게는 조금 더 무거워 졌지만 기타 기능들은 더 좋아졌습니다. 화면도 더 커졌고, 반응속도도 더 빨라졌다는데,
이건 조금 더 두고 봐야겠습니다.
그리고 겔럭시 S22시리즈의 배터리는 각각 울트라 5000, +모델 4500 일반모델 3800 mAh 이며
겔럭시 S22 시리즈 국내판에는 스냅드래곤 8 GAN 1 이 탑재되구요. cpu의 성능은 전작의 비해 체감될정도로 좋아지지 않았지만 GPU의 성능은 전작의 비해 거의 2배가 넘는 점수를 보여주고 있습니다. 고사양 작업을 더 쉽게 할수 있겠죠?
그와 더불어 겔럭시 s22 시리즈는 베이브 챔버를 강화시켜 발열을 잡았습니다
그리고 카메라가 대폭 강화 되었는데요. 광각은 1억800만 화소, 초광각과 망원1, 망원2는 1200만 화소 카메라를 탑재하였습니다. 광학식 손떨림보정 즉, OIS가 58% 향상되었고, 소프트웨어 기술을 접목시킴으로서 손떨방은 아이폰 13보다 좋은 수준으로 발전했습니다. 야간 사진도 아이폰보다 더 잘 찍히는 모습을 보여줍니다.
'IT&WEB&SNS > 스마트폰' 카테고리의 다른 글
| 삼성, 갤럭시S22 사전 예약 판매 알림신청 (0) | 2022.02.05 |
|---|---|
| 카카오뷰 아직도 모르신다구요? 빨리 시작하면 좋아요. (0) | 2022.01.12 |
| 모바일 운전면허증 스마트폰으로 발급(등록) 하는 방법 (1) | 2020.06.24 |
| 아이폰 와이파이 비밀번호 알아내기 방법 (0) | 2017.11.15 |
| 카카오톡 pc버전 다운로드와 설치 인증하는 방법 (0) | 2017.10.04 |