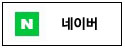GOM녹음기(곰녹음기)로 PC usb마이크 설정 방법
USB마이크를 구매를 하였는데,
USB 단자에 마이크 선을 꽂으니
소리가 잘 들린다.
에코 기능도 잘 되고,
그런데 음악과 마이크 소리가 맞질 않는다.
그래서 찾아보았다.
마이크 소리가 조금 더 느린 현상을
해결할 방법은 무엇일까?
찾다가 아래와 같은 방법을 해보았더니
컴퓨터 음악 소리와 마이크 소리가
맞게 되었다.
그 방법을 이제부터 알아보도록 하겠다.
윈도우 키를 눌러 시작에서 제어판으로 이동해주세요.
컴퓨터 설정 변경이라는 창이 뜨면 소리를 선택해 주세요.
소리 상자를 보면
재생, 녹음, 소리, 통신 4가지가 있습니다.
그 중 녹음을 선택해 주세요.
마이크를 선택해
오른 마우스로 기본 통신 장치로 설정해 주세요.
스테레오 믹스는 기본 장치로 설정해 주시면 됩니다.
재생 탭으로 가서 스피커를 선택해 주시면 됩니다.
필자의 집에서는 모니터에서 소리가 나오므로
모니터를 선택했습니다.
스피커의 속성을 선택해 주세요.
스피커의 여러 탭에서 수준 탭을 선택해주세요.
밸런스를 맞춰야 하는데요.
밸러스 비슷하게 맞춰주시고,
혹 음소거가 되어 있지 않는지 확인해주세요.
마지막으로 곰녹음기에서 설정만 하면 되는데요.
곰녹음기의 환경설정에 들어가 주세요.
기본, 녹음장치, 프로그램의 탭이 있는데,
녹음장치 탭을 선택해 주세요.
녹음 대상은 PC사운드
PC사운드 설정에서 장비선택은 스피커를
마이크 설정의 장비선택은 스테레오 믹스를...
이렇게 하고 나면 마이크 쓸 수 있는 상태로 된답니다.
이제 USV단자와 마이크 잭에 마이크를 연결해주세요.
그럼 나만의 마이크 설정이 완성되어
멋지고, 예쁜 목소리를 들으실 수 있답니다.
'음악' 카테고리의 다른 글
| 머라이어 캐리 캐롤 All I Want For Christmas Is You (0) | 2021.12.12 |
|---|---|
| 봄이 온다 백지영의 총 맞은 것처럼과 잊지 말아요 (0) | 2018.04.06 |
| 1178한반도 거리 노래하는 윤도현밴드 평화통일 염원곡 1178 (0) | 2018.03.31 |
| 2017멜론뮤직어워드 초대권 응모방법 (0) | 2017.11.08 |
| 10월의 어느 멋진 날에 - 김동규 (0) | 2017.10.07 |