네이버 블로그를 보시면 편하게 이웃추가란 것을 해서 내가 원할 때 들어갈 수 있는데요.
티스토리할 때도 정말 도움이 되겠다 하신 이웃들 있으시잖아요.
티스토리 처음 시작하는데, 아무 것도 모를 때 도움될만한 사이트 여기저기 돌아다니게 되는데,
저도 그러면서 링크를 했답니다. 저를 티스토리에 초대해주신 분이랑요.
앞으로도 좋은 분들 있음 링크를 할까 하는데요.
오늘은 티스토리 링크(이웃)추가하는 방법을 알려드릴까 합니다.
잘 따라와 주세요.
티스토리의 관리자페이지로 들어가 주세요.
아래로 내려가 왼쪽 목록에 보시면 네트워크 부분에 "내 링크"라고 있습니다.
찾으셨죠?
"내 링크"를 눌러 주세요.
링크추가를 하시려면 "링크추가" 를 눌러야겠지요?
"링크추가"를 눌러주세요!!
URL과 링크명을 적는 란이 보이네요.
URL을 적고 나서 확인을 눌러주시면 링크명은 자동으로 따라온다고 하네요.
한 번 해보겠습니다.
링크 걸고 싶은 사이트를 하나 열어놨는데,
그 주소를 입력해 보았어요.
이 곳도 정보가 많을 거 같아서요.
확인을 누르니 링크명 잘 따라와 주네요.
제가 링크한 분들은 다들 넘 친절들 하신가 봐요.
친절한으로 시작하네요. ㅋ ㅋ
주소 공개했다고 뭐라 하시진 않으시겠죠?
어찌보면 제가 사이트 광고를 한 셈이네요.
다 하셨다면 확인을 눌러주시면 됩니다.
티스토리뿐 아니라 다른 웹사이트도 추가가 가능하다고 하네요.
보시면 추가가 잘 되었지요.
이쯤되면 자신의 블로그도 링크가 되어 있는지 궁금하시잖아요.
나를 링크한 부분을 클릭해 주세요. 나를 링크한 블로거님들이 뜰거예요.
저를 링크한 분은 딱 한 분 계시네요. 그래도 넘 좋네요. 한 분이라도 링크를 해주시니...
나를 링크한 분들도 링크할 수 있는데요. 바로 옆에 링크라고 된 부분을 추가해주시면 됩니다.
또 한가지 추가 방법이 있는데요.
댓글 아이디 옆에 프로필을 누르면 블로그 이름과 함께+버튼이 보인답니다.
+를 클릭하시면 바로 링크에 추가 할 수 있습니다.
유용한 정보라 생각되시면 공감 꾹~~
'IT&WEB&SNS > 티스토리 & 애드센스' 카테고리의 다른 글
| 티스토리 네이버 검색 누락 해결법!! (1) | 2017.07.15 |
|---|---|
| 티스토리 posted by 없애는 방법 (0) | 2017.07.14 |
| 네이티브 인피드 광고 삽입 방법 (0) | 2017.07.13 |
| 구글 애드센스 콘텐츠 내 자동 삽입 광고 (0) | 2017.07.13 |
| 포토스케이프로 블로그 썸네일 만들어 대표이미지 적용 (1) | 2017.07.11 |
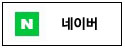





































 NanumGothic.eot
NanumGothic.eot















