컴퓨터는 거의 모든 가정 당 1대씩은 있으실텐데요.
연세가 많으신 분들의 집에는 없는 경우도 많지만요.
컴퓨터를 켜면 뜨는 윈도우...
윈도우를 다시 설치해야 하는 경우도 발생하게 됩니다.
그렇다면 다시 설치할 때 어떤 프로그램들이 필수로 설치되어야 할까요?
윈도우 포맷 후 필수 프로그램

보안프로그램
요즘은 보안에 대한 관심이 더욱 많아졌는데요.
그만큼 위험하기 때문이지요.
최근엔 랜섬웨어로 인한 공포까지도 일어났지요.
그렇다면 보안프로그램은 언제 설치해야 할까요?
인터넷연결을 호함은 모든 연결을 하기 전에 하시기 바랍니다.
유료프로그램도 있지만, 무료로 많이 이용하시죠.
그 중 많이 사용하는 것이 알약과 안랩V3 Lite
드라이버 잡기
http://www.3dpchip.com/3dp/chip_down_kor.php
3DP
자동으로 사운드카드, VGA 등 각 하드웨어에 맞는 드라이버를 검색하여 설치해 줍니다.
혹 실수로 사운드카드를 삭제해 소리 나지 않을 때도 유용하지요.
3DP Net
랜 카드를 자동으로 인식합니다.
Server1, 2 중 선택 다운 받아주세요.

미디어 플레이어
동영상을 보기 위한 프로그램도 필요하지요.
대부분 윈도우 미디어 플레이어로 이용하실 텐데요.
요즘은 네이버 미디어 플레이어, 곰플레이어와 km player도 많이 사용합니다.
워드 프로세서
문서를 작성하는 프로그램인데요.
윈도우 배포 정책이 바껴 일정 가격 이상의 윈도우용 컴퓨터들은 모두 윈도우를 탑재한 채로 판매가 됩니다.
그렇다고 마이크로 소프트 오피스가 설치되어 있진 않기 때문에 별도 구매를 하셔야 합니다.
대학생은 라이센스키를 학교에서 받거나 소프트웨어를 다운받을 수 있다고 하니 그걸 이용해 보시는 것이
좋겠네요.
무료로 나오는 오피스 프로그램도 사용하기에 괜찮은데요.
libre office
OS상관 없이 설치할 수 있고, 호환성도 좋습니다.
Polaris Office
폴라리스 오피스로 문서의 형태에 산관 없이 호환이 됩니다.
한컴도 지원되기 때문에 프로그램 하나로 모든 것 해결 가능하다고 합니다.
google docs
인터넷만 연결이 되면 설치 없이 사용할 수 있다고 하네요.
문서의 형태에 관계없이 호환이 가능한데, 인터넷 환경에 따라 버벅일 수 있습니다.
크롬에서 한다면 그런 점 보완이 될 거 같네요.

압축 프로그램
알집을 많이 사용하는데요.
설치할 때 조심해 주세요.
다른 프로그램 설치를 유도하기도 하고, 광고성 페이지에 모르게 동의하게 되기도 합니다.
반디집
알집에 압축 기간이 적게 걸린다고 합니다.
다집
45가지 압축 형식을 지원합니다. 다양한 압축 파일 형식을 다룬다면 다집이 좋겠네요.

코덱
스타코텍, Z통합코덱 등 아무거나 받아도 됩니다.
오디어 플레이어
윈도우 기본 플레이어가 제일 맘에 들어 사용 중
이미지뷰어
알씨, 꿀뷰, 다씨 등이 있다.
이미지캡처
알캡처, 칼무리 등이 있는데, 그림판을 이용해 사용하고 있어
따로 설치는 하지 않았음.

카카오톡
요즘은 카카오톡을 많이 사용해 PC버전으로도 나와 있지요.
특히 카톡으로 받은 이미지 등을 다운 받을 때 편리합니다.
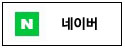











 네이버공유버튼.txt
네이버공유버튼.txt






























































