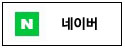삼성 갤럭시 노트를 쓰다가 이번에 갤럭시 노트 FE로 바꾸게 되었습니다.
그런데 전에 이동통신에서 보니 아주 쉽게 빠르게 현재 쓰고 있는 폰에서 새로 산 폰으로
데이터 및 정보를 옮기기를 해주었는데, 이번에는 직접 해보았습니다.
좀 시간이 걸렸지만, 성공했습니다.
Smart Switch(스마트스위치)앱을 통해 할 수 있는데요. 같은 기종 뿐 아니라 타기기로도 가능하답니다.
(아이폰이나 블랙베리, 윈도 모바일 등)
스마트스위치(Smart Switch)앱을 이용해 데이터 전송하기
Smart Switch(스마트스위치)앱을 사용하려면 갤럭시 S2 안드로이드 4.0 최신 버전 이상이어야 합니다.
일부 디바이스 기기에서 설치나 사용의 제한이 될 수 있으니 참고 하세요.
이제 본격적으로 데이터 전송하는 법을 알아보겠습니다.
스마트폰 앱 스토어에서 Smart Switch를 검색해 다운 받아 주세요.
각각 받아주셔야 합니다. (기존, 새 폰 모두)
USB케이블을 선택했습니다.
기존폰은 보내기를 해주시고, 새 휴대폰은 받기를 선택하면 됩니다.
무선이라고 써진 부분은 와이파이로 연결된 것이 아니라 근거리 통신으로 진행이 된다고 하네요.
저는 USB케이블 선택을 했습니다.
Smart Switch가 설치되어 있지 않다면 먼저 설치를 해주세요.
두 디바이스가 자동으로 연결되기가지 시간이 오래 걸리면 새 Galaxy디바이스에 아래 PIN을 입력해 수동으로 연결하라고 나옵니다.
설치가 되었다면 콘텐츠 선택이라고 나옵니다.
약 36분이 걸린다고 나오지요. 보내기를 눌러주시면 되는데, 저는 다 선택하였네요.
음악은 따로 받지 않고, 카톡 옮기기까지 해보았어요. 음악까지 받는다면 더 많은 시간이 들겠지요?
검색 등을 하고 한참 시간이 되니 완성되었다고 나오네요.
크기가 7.44GB라고 나오네요.
이제 개통만 하면 끝이랍니다.
개통이 되면 나중에 리뷰 다시 한 번 올려보도록 하겠습니다.
'IT&WEB&SNS > 스마트폰' 카테고리의 다른 글
| 아이폰 와이파이 비밀번호 알아내기 방법 (0) | 2017.11.15 |
|---|---|
| 카카오톡 pc버전 다운로드와 설치 인증하는 방법 (0) | 2017.10.04 |
| 모바일 메신저 어플 추천 콩톡(CONG) 후기 (0) | 2017.07.28 |
| 아이폰 사진 컴퓨터에 옮기기(USB, 구글 드라이브) (0) | 2017.07.24 |
| 제품 리뷰는 링크프라이스로 적은 수익 발생 (0) | 2017.07.21 |