오캠이란 프로그램이 있는데, 들어보셨나요?
전에는 반디캠을 사용해썼는데, 유료프로그램이라 오캠을 찾게 되었습니다.
무료 녹화 프로그램이라 누구나 사용이 가능합니다.
인터넷 검색을 하셔서 오캠을 구할 수 있는데요.
오캠으로 캡쳐와 녹화가 가능
검색을 통해 오캠을 다운받아 설치해주세요.
오캠을 설치하면 이렇게 화면이 나옵니다.
사용방법도 쉬운데요.
녹화는 바로 녹화를 해주는데, 녹색의 네모박스가 녹화될 크기를 나타내주는 곳이랍니다.
이곳을 조절해서 크게, 작게 녹화가 가능합니다.
캡쳐는 영상도 캡쳐가 가능하답니다.
크기조절은 사용자가 원하는 크기로 조절이 가능하며, 열기를 통해 저장한 것을 확인할 수 있습니다.
다른 건 만지지 않았으나 설정에서 녹화 부분의 초당 프레임은 매우 높음으로 해주시면 됩니다.
오디오 비트레이도 원하는 대로 하시는데, 필자는 320으로 하겠습니다.
마우스 효과는 녹화시 마우스 커서도 포함이 된다고 하는데, 아직 사용해 보지는 않았네요.
강좌 같은 동영상에 보면 마우스 커서 끝에 색상이 들어가 마우스 위치 이동하는 것을 보셨을텐데
아래 영상을 통해 적용해 보았네요.
잘 적용이 되었네요.
오캠을 통해 녹화와 캡쳐 편하게 해보세요^^
마우스 효과는 정말 궁금한 부분이었는데, 이렇게 알게 되네요.
나중에 제대로 사용을 해봐야겠어요.
얼마나 사용을 하게 될지는 모르지만, 참 유용한 효과인 거 같아요.
'IT&WEB&SNS' 카테고리의 다른 글
| 무음인 나의 아이폰 찾기 오프라인 (0) | 2017.08.25 |
|---|---|
| 컴퓨터 모니터 안켜질 때(신호없음) 해결방법 5가지 (0) | 2017.08.24 |
| 임시폴더 청소기 다운로드와 사용법 (0) | 2017.08.03 |
| 일치하는 콘텐츠 광고 애드센스 게시와 자격요건 (0) | 2017.08.01 |
| 아이폰에 음악넣기 방법과 음악듣기 (0) | 2017.08.01 |
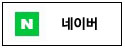

















































 Fastboot 티스토리 사이드바 텐핑 광고.txt
Fastboot 티스토리 사이드바 텐핑 광고.txt


















