요즘은 유튜브를 모르는 사람이 없을 정도로 대중화되어 있는데요.
가끔 안타까운 영상들도 있어요. 너무 선정적인 것들은 다 내려졌으면 하는 바램인데요.
좋은 음악은 마음을 편안하게 해주지요.
그런데 계속 다른 것을 무한 반복하다보면 생각지도 않은 영상이 재생되게 되요.
순간 놀라서 끄게 되는데요.
내가 원하는 곡을 무한 반복하게 하는 방법이 있어 알려드리려고 합니다.
유튜브 반복재생 반복듣기
1. repeat 입력한 방법
우선 유튜브에 접속해 주세요.
유튜브에 접속하여 보고 싶은 영상이나 듣고 싶은 음악을 재생해주세요.
이 후에 주소창에 youtube뒤에 repeat를 입력해 주시면 됩니다.
입력을 한 후 클릭을 하면 어떤 사이트로 이동을 하게 됩니다.
그 사이트에서 현재 재생되고 있는 영상을 자동 반복해 재생시켜 줍니다.
그런데 최근에는 이 사이트로 넘어가지지 않나 봅니다.
그럼 다음 방법으로 넘어가 볼게요.
2. 오른 마우스 연속 재생하기
위의 방법보다는 이게 더 쉬운 거 같네요.
확인을 해보니 무한 반복이 가능하네요.
마지막 방법인데요.
이건 크롬에서 가능한 방법이랍니다.
3. 크롬에서 자동재생 루프
원하는 동영상을 재생해 주세요.
오른 마우스를 두 번 클릭해 주시면
아래와 같이 루프라고 나옵니다.
클릭해주시면 자동 재생 가능!!
어때요? 어렵지 않으시죠?
이젠 원하지 않는 것까지 자동으로 무한재생하지 말고
원하는 것만 반복재생해서 들어요.
유튜브 무한재생 하는 3가지 방법인데, 유튜브 무한재생 하는 2가지 방법이라고 제목을 적어 보았어요.
이유는 첫번째 방법이 되질 않으니 2가지 방법이라고 고쳐봅니다.
혹 첫번째 방법이 다시 될 수도 있겠지만, 굳이 어려운 방법으로 할 필요는 없을 거 같네요.
'IT&WEB&SNS' 카테고리의 다른 글
| 윈도우 포맷 후 필수 프로그램 (0) | 2017.08.29 |
|---|---|
| Adobe포토샵 설치시 문제점 - 다음과 같은 문제가 발견되었습니다 (5) | 2017.08.28 |
| 애드디스((Addthis)활용하여 블로그 방문자 늘려보자 (0) | 2017.08.26 |
| 무음인 나의 아이폰 찾기 오프라인 (0) | 2017.08.25 |
| 컴퓨터 모니터 안켜질 때(신호없음) 해결방법 5가지 (0) | 2017.08.24 |
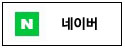






































































 에드센스 광고 넣는 방법.txt
에드센스 광고 넣는 방법.txt
 임시폴더청소기.exe
임시폴더청소기.exe