
랜섬웨어로 많은 곳들이 피해를 보았습니다.
전에는 파일을 클릭해서 걸리는 것이라면 지금은 인터넷만 해도 걸리게 확산이 되었는데요.
컴퓨터를 잘 아시는 분들은 벌써 조치를 했을 건데요. 일반 사용자들은 랜섬웨어 예방까지는 인터넷 등을 보면서 따라했을 겁니다.
희소식을 하나 가져왔습니다. 랜섬쉴드라는 프로그램인데요.
랜섬쉴드는 이스트소프트 알툴 시리리 중 하나랍니다.
랜섬쉴드
랜섬웨어로부터 안전하게 데이터를 백업하여 랜섬웨어 공격을 당했어도 데이터 복구를 통하여 안전하게 데이커를 복구할 수 있는 툴.
랜섬쉴드 pc 기업용 제품은 유료이지만 개인의 경우 2017년 6월 20일까지 무료 제공하는 캠페인을 하고 있습니다.
제품 사용 기간의 제한은 없다고 합니다.
알툴 사이트에서 신청을 하면 신청시 등록한 이메일로 해당 프로그램과 시리얼번호가 전송이 됩니다.
백업 대상 파일은 문서, 이미지 파일, 그리고 추가하고 싶은 확장자도 수동으로 추가할 수 있습니다.
백업 주기 또한 설정 가능합니다.
제품의 주요 기능은 암호화 백업, 신속한 복구, 실시간 데이터 백업 및 이력관리가 있습니다.
암호화 백업
최적의 pc상태를 체크하고 데이터를 암호화하여 백업하여 관리합니다.
암호화되어 백업된 데이터는 랜섬쉴드 및 각종 악성코드에서부터 보호됩니다.
신속한 복구
백업된 데이터를 순간복구(10초 내)를 할 수 있습니다.
바이러스 감염, 윈도우 장애 등 pc사용으로 다양한 문제가 발생했을 때, 최적 pc상태로 순간복구가 가능합니다.
실시간 데이터 백업 및 이력관리
사용자가 작성하는 문서 등 데이터를 실시간으로 백업하고 버전별로 관리합니다.
악성코드 외에도 사용자 실수나 오작동으로 인해 문서가 삭제되거나 깨짐 등의 현상에도 언제나 가장 최신의 버전으로 문서를 복구할 수 있습니다.
제품 상세 기능
기본적으로 많이 사용하는 문서 파일은 기본적으로 백업하도록 설정
사용자가 백업할 파일의 확장자를 추가적으로 설정 가능(txt, dwg, eml, gcc등)
실시간 백업 파일의 이력 개수를 자동으로 조절하여 디스크 용량 조절
c드라이브 뿐 아니라 d드라이브 동시 지원
스케줄 백업 시 바탕화면 폴더 또는 c드라이브 백업 폴더의 다른 별도 폴더로 백업
스케줄 백업으로 사용자가 수동으로 백업 가능
스케줄 백업 시 이미 동일 파일이 존재하면 백업하지 않음(중복 방지 백업)
스케줄 백업 주기(요일, 시간) 설정 가능
실시간 및 스케줄 백업 데이터를 복원을 위해 별도의 뷰어창을 제공
실시간 백업 데이터는 뷰어 창에서 이력 확인이 가능
모든 백업 데이터는 복원 전 미리보기를 지원
랜섬웨어 감지 기증
랜섬웨어가 설치된 pc에서 랜섬웨어로 인한 감염 파일이 생성되는 경우 '알림 메시지'
랜섬웨어로 인한 피해가 확산되기 전 시스템을 리부팅하여 안전모드로 부팅 후 대책을 강구할 수 있게 경보
실시간 초고속 데이터 백업으로 빠른 데이터 백업 속도 보장
제품 주요 특징
랜섬웨어에 대비하기 위해 파일 이름을 암호화한다.
랜섬웨어에 대비하기 위해 파일 내용을 AES암호화한다.
대상 파일을 실시간으로 감지하여 즉시 백업한다.
대상 파일을 중복되지 않도록 스케줄로 중복한다.
실시간으로 백업된 파일을 이력(버전)관리한다.
확장자 단위의 백업 방식으로 필요한 파일만 선별하여 백업한다.
사용자가 파일 확장자를 추가로 등록하여 백업할 수 있다.
중앙 백업 솔루션과 연계가 용이한 제품이다.
랜섬웨어 침입 및 감염 시도를 자동으로 감지하여 경고한다.
설치와 동시에 곧바로 사용이 가능한 제품이다.
사용자 설정 없이 저장 드라이브를 자동으로 설정하여 백업한다.
사용자 설정 없이 문서 파일은 기봊적으로 백업한다.
사용하기 쉽고 매우 간단한 제품이다.
암호화 시 램 디스크를 사용하여 암호화 속도가 매우 빠르다.
WINDOWS XP, 7,8,10에 호환적이다.
http://ransomshieldpc.altools.co.kr/ 신청페이지 가기
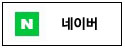




























 NanumGothic.eot
NanumGothic.eot













